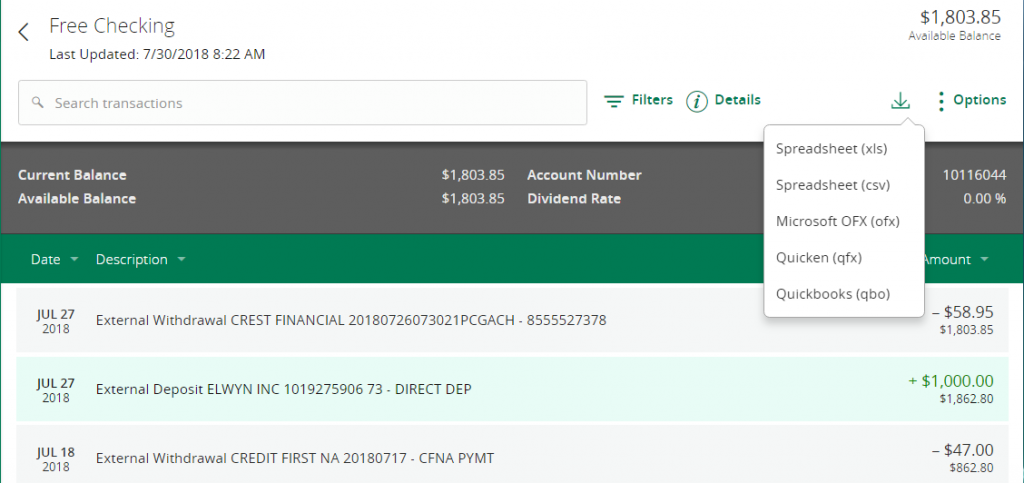Quicken/Quickbooks
Quicken/Quickbooks use different connection methods to download from FMFCU. Please note these connection methods do not apply to discontinued versions (Quicken 2017 and older) as those versions no longer have access to online services.
NEW ON FEBRUARY 23, 2021 – FOR YOUR SECURITY, FMFCU INTRODUCES MULTI-FACTOR AUTHENTICATION (MFA) FOR QUICKEN AND QUICKBOOKS USERS
FMFCU and Quicken want to provide you with the best security possible. So, we’ve implemented Multi-Factor Authentication (MFA) into Quicken/Quickbooks to keep fraudsters at bay. Simply put, you will enter a Secure Access Code (SAC) one-time when setting up new accounts or syncing your current accounts. You will not need to enter it again unless you reinstall the software or delete all FMFCU accounts from Quicken and start over. NOTE: If you add a new account or delete an account and re-add it between February 9 thru February 22, MFA will also be enforced.
When updating accounts manually in the desktop version or when Quicken Online updates for the first time using MFA, a window is presented where you must select an option to receive a Secure Access Code (SAC) as you do with Online or Mobile Banking. You will not need to enter it again unless you reinstall the software or delete all accounts from FMFCU and start over. Enter the SAC code received and your account information will download. Click “Add account,” search and select “Franklin Mint Federal Credit Union”, then click “Next or Continue”. Use your FMFCU Online/Mobile Banking credentials to connect. A new window is presented where you must select an option to receive a Secure Access Code (SAC) like you do with Online/Mobile Banking. Enter the Secure Access Code received. Account list will be presented to select which accounts to “Add/Remove” into Quicken/Quickbooks. Click Continue to add your accounts. It’s that simple!
Multifactor Authentication Steps (with pictures)
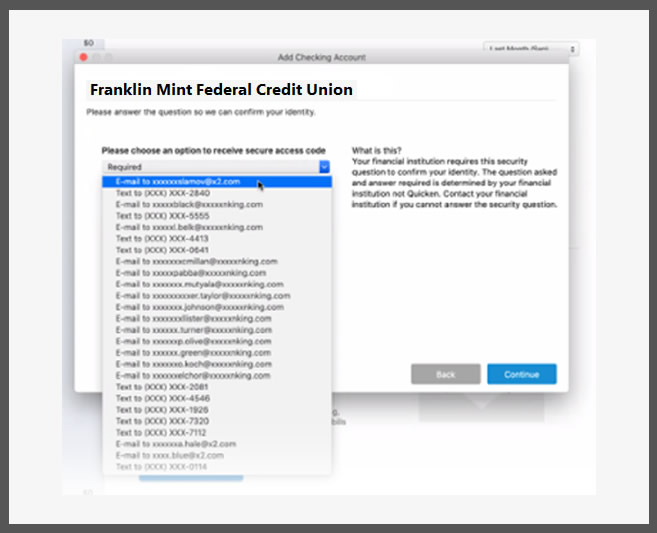
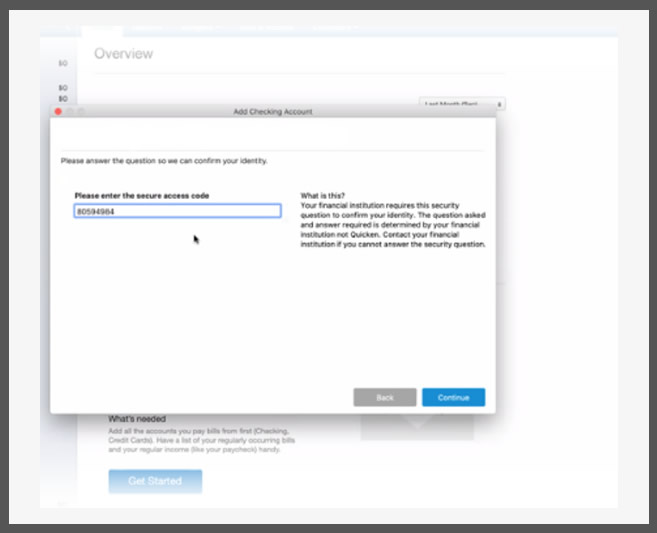
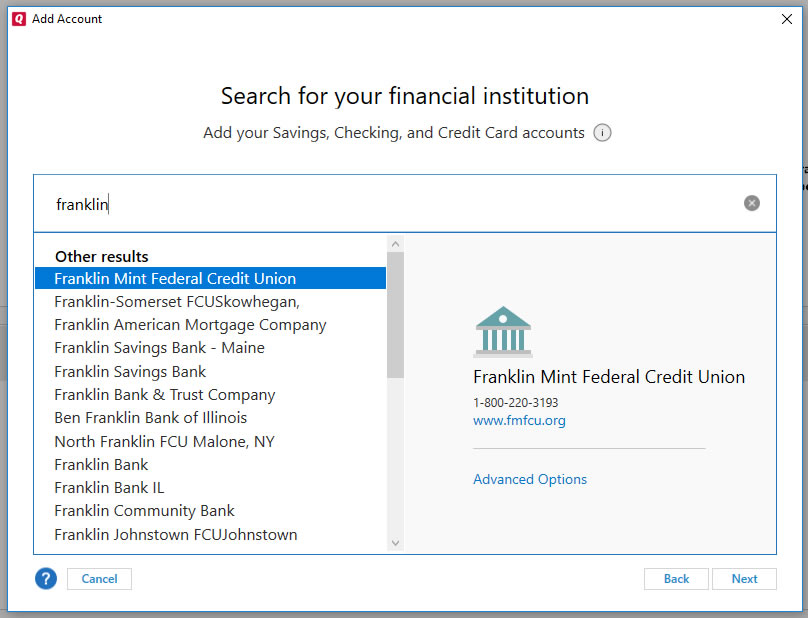
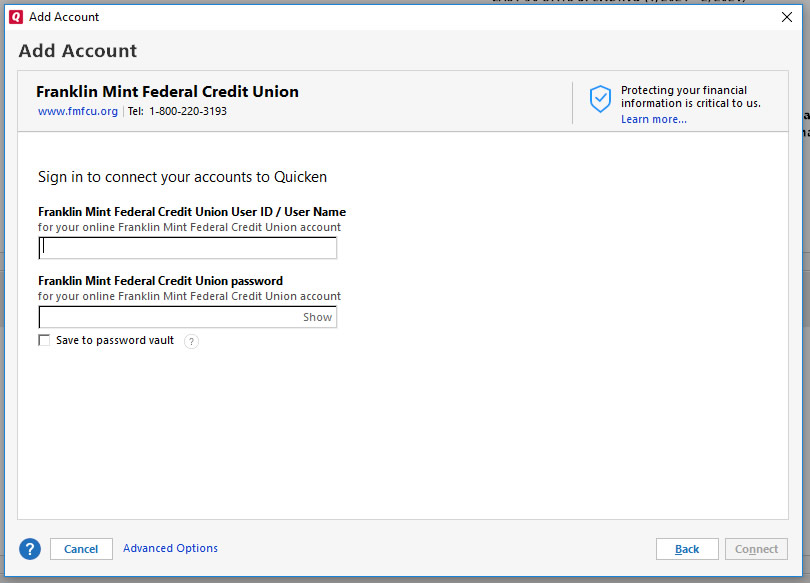
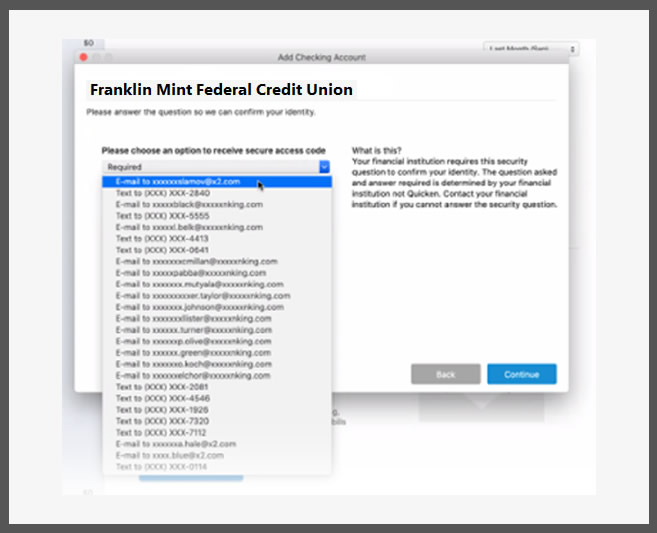
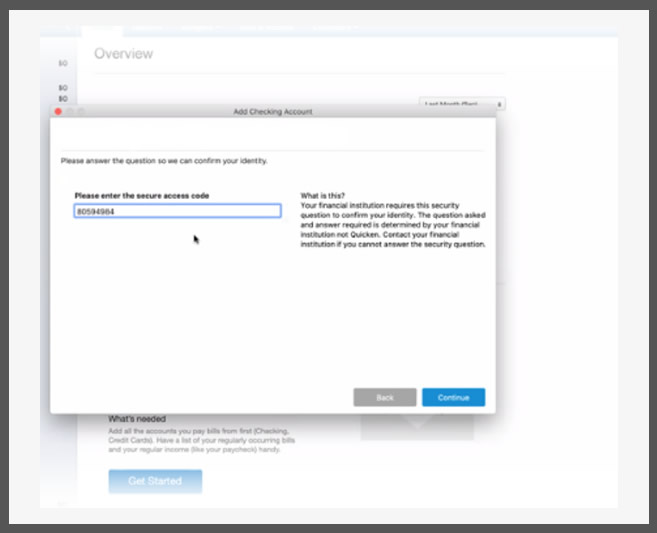
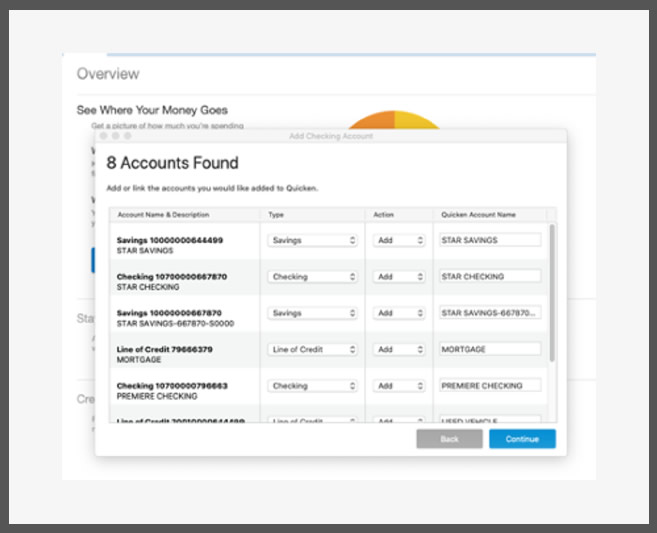
Express Web Connect Download Instructions and Information
Quicken/Quickbooks users can utilize Express Web Connect to download transactions automatically. Express Web Connect is a one-way connection. Data is imported into Quicken, but Quicken cannot affect your transactions or balances in any way.
Adding an Express Web Connect Account (MFA is not shown in this particular video, but will be included in the process)
More Express Web Connection Information:
- Access and retrieval of data is automated through the use of nightly updates. Generally this happens once a day and outside of business hours. Because of this, you may notice login activity in FMFCU’s Online Banking overnight. If using the desktop version of Quicken/Quickbooks, you will choose “Update Accounts” to manually update. During these updates, our aggregation partner logs in to your bank’s website on your behalf.
- Your login credentials are stored on our aggregation partner’s servers. This makes updates faster for you.
- Your financial data is stored on Quicken-hosted servers. This provides a more complete history of your financial transactions than is typical for data stored on FMFCU’s servers.
- Quicken’s aggregation partner uses state-of-the-art security measures to protect your login credentials and your financial data.
- Quicken Connect in Quicken for Mac only: Quicken Connect is also a one-way connection between Quicken and FMFCU, but does not use a scheduled aggregation system such as the Express Web Connect method. Also, login credentials are stored in the Mac Keychain, not in Quicken.
- Additional information can be viewed at Quicken’s web site here.
Web Connect Download
To download transactions into Quicken/Quickbooks or another money manager, click on the Export icon (arrow facing down) on the transaction page one of your accounts. Online Banking supports Spreadsheets (.xls, .csv), Microsoft OFX, Quicken, and Quickbooks.