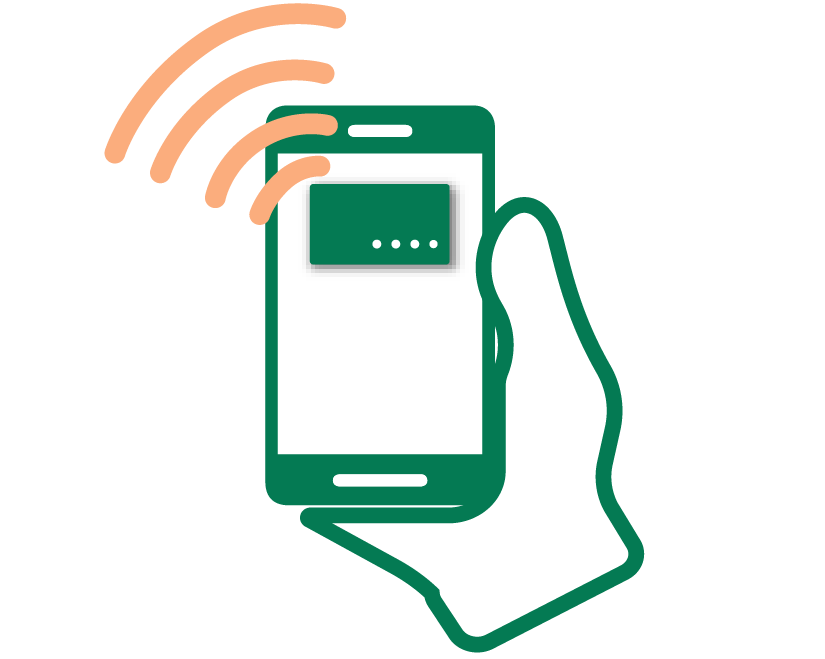
Digital Wallets
The most convenient way to use your existing FMFCU Debit Card.

Ready to leave your FMFCU Debit or Business Debit Card at home, and make payments using your phone, tablet, smart watch, or computer? FMFCU supports several digital wallets available on many devices. These wallets assign a token to each card, ensuring the card number is securely hidden from merchants. To make a store purchase, simply hold your device near a terminal with the contactless symbol.
Not all merchants accept mobile wallets. Look for those displaying the Contactless Symbol.
Getting Started
You must have an existing FMFCU Debit Card or Business Debit Card before it can be added to a digital wallet. Don’t have a debit card? Request one by sending a secure message through Online or Mobile Banking, calling our Member Service Center at 610-325-5100 (Local) or 800-220-3193 (Outside PA), or visiting any FMFCU branch.
Mobile Wallets
FMFCU supports the following mobile wallets on compatible devices. For more information or step-by-step instructions on adding your card, select Learn More.

Apple Pay® is supported in compatible versions of iPhone®, iPad®, and Apple Watch®.
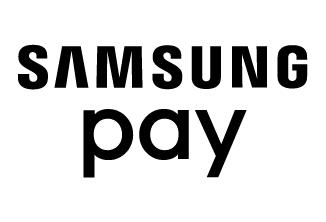
Samsung Pay™ is available on compatible Samsung Galaxy® phones.
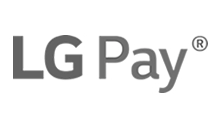
LG Pay® is available on compatible LG phones.
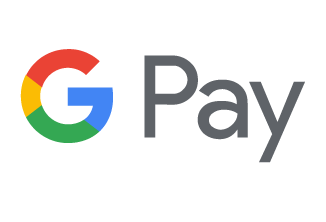
For a full list of compatible devices, visit Google Pay Help.
Wearable Wallets
In a hurry or on the go? Pay using only your watch! FMFCU supports the following wearable wallets. For more information or step-by-step instructions on adding your card, select Learn More.
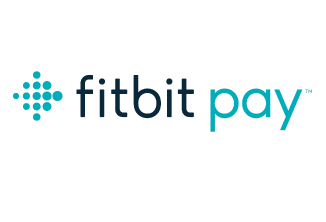
Fitbit Pay™ is available on compatible Fitbit® devices.

Garmin Pay™ is available on compatible Garmin® watches.
Ways to Pay
Contactless
- Look for the contactless symbol on the POS terminal.
- Open the digital wallet app.
- Again, opening each one is different. For example, Apple is the side button, Samsung is swipe up from the bottom of the screen, etc.
- Apps may require validation such as face or thumbprint verification.
- The app will indicate when it is ready for payment.
- The terminal will indicate when it is ready for payment.
- Once the app and terminal are ready, hold the device over the terminal until the payment begins processing. Remember, NFC must be enabled through the settings on the phone/device. Not all devices have NFC technology. Please look at your user manual for details.
Online Purchases
- At checkout, the merchant will list available payment methods.
- If your digital wallet is accepted, choose it as a payment method and follow prompts to complete checkout.
- This may sometimes require extra validation such as a secure access code – these codes are managed by the digital wallet.
- For issues receiving an SAC code, contact the app support unless it is specified to contact the card issuer.
In-app Purchases
- To add a digital wallet as a default payment, find payment settings in the app and follow prompts to add default payment method, or;
- When making a purchase for the first time, choose the digital wallet as the payment method. Many apps will prompt you during the checkout to save a default payment method – select “yes” to save for future purchases or “no” to choose the payment method each time.
